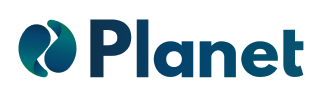In this article we will show you how to create "buy X, get Y" discounts for your eCommerce in Shopify, a popular type of promotion to increase sales in an eCommerce and encourage customers to purchase products with higher stock or slow turnover products. This promotion is usually applied to products that are sold together and are complementary, or to basic products, although each eCommerce can apply the discount according to its own sales strategy.
On the other hand, the "buy x, get y" promotion strategy can be applied by purchasing one or several specific products, a minimum order quantity, etc. In this article we will tell you about all the options Shopify offers to apply this type of discount and how to create it in the platform step by step.
1. Create a discount of type "Buy X, get Y".
The first step to create this discount is to access the Shopify control panel, where you will find the "Discounts" section in the menu on the left side of the screen.
Once inside this section, click on the "create discount" button, located at the top right of the screen, as shown below.
When the discount is created, we must select the type of discount we want to apply in the screen that appears, in this case, we select the third discount, the product discount "Buy X, get Y".
2. Set the method
The discount method that Shopify allows is "discount code" or "automatic discount". In the case of choosing the "discount code" method, we must type in the blank space what this code will be (in less than 255 characters) or type any text and hit "generate" to make it look like a random code.
This discount will only be visible on the payment screen, once the discount code has been applied.
In the case of the "automatic discount" method, it is configured by typing its title, and will be visible both in the shopping cart and in the checkout screen.
3. Apply the discount rule
Being a "buy X, get Y" discount, we must rigorously configure what or how much our customers must buy to get the benefit, and what that benefit will be.
The options offered by Shopify in this section are two, the benefit can be obtained by purchasing a minimum amount of items or with a minimum purchase amount. That is, we can choose whether the benefit is obtained by buying X items or spending X money. In addition, conditions can be applied to filter the products that fall within the promotion, applying to specific products or collections.
Once the condition for the discount to be applied has been chosen, we must configure the benefit to be obtained, filling in the quantity, which items and the value of the discount, which may be a percentage or free.
For example, by purchasing a minimum of 100€ on items from the bathroom collection, we get a 30% discount on any item from the "accessories" collection.
Remember to set a maximum number of discount uses per order if you wish, by checking the last box in this section.
4. Choose customer eligibility
In this section we must choose which customers will benefit from our discount, being these the three options offered by Shopify:
- All customers
- Specific customer segments
- Specific customers
To create specific customer segments, we must access the "Customers" page, from the Shopify control panel.
5. Select maximum discount uses
Previously, we talked about the maximum uses per order, in this case, we refer to the total uses of the discount. This works if you want to offer a discount to the first 100 orders, limiting the discount to 100 uses.
Also, it is possible to limit to a single use per customer by checking the second box. Moreover, these limits are not mutually exclusive, so you can limit the number of times the discount is used in total and the single use per customer. Or, on the contrary, do not limit the discount at all.
6. Set the duration of the discount
Finally, before clicking "save" and completing our new Shopify discount, we must choose the duration of the discount.
Shopify allows us to select the date and start time of our discount and optionally, choose an end date for the discount, if it is programmed, otherwise, it will be enough to pause or delete the discount to stop it from being active.